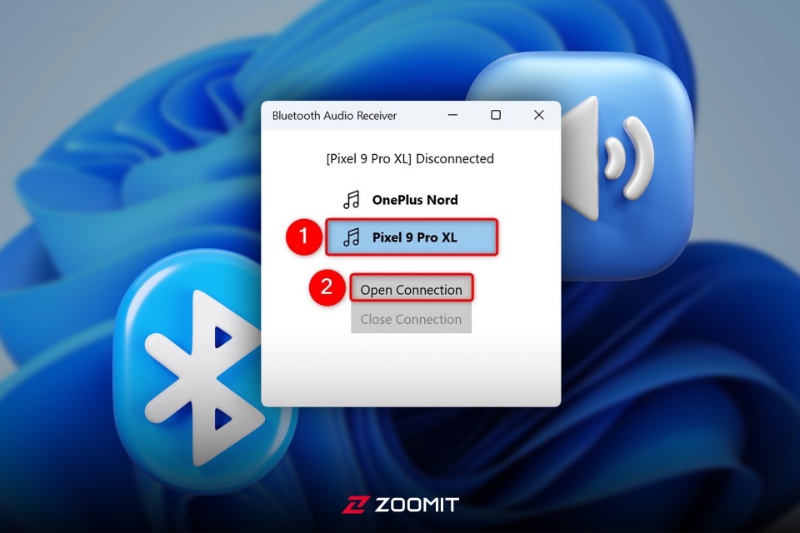آیا تابهحال برایتان پیش آمده است که بخواهید صدای موسیقی یا فایل صوتی داخل گوشیتان را از طریق اسپیکرهای کامپیوتر پخش کنید؟ شاید شما هم مانند بسیاری از افراد فکر میکنید که برای انجام این کار به کابلهای مختلف یا نرمافزارهای پیچیده نیاز دارید؛ اما اگر از ویندوز 11 استفاده میکنید، یک راه ساده و کاربردی پیش روی شما قرار دارد.
در مقالهی پیشِرو، یاد میگیرید که چطور کامپیوتر ویندوزی خود را به یک گیرندهی بلوتوثی صدا تبدیل کنید. به این معنا که بتوانید بهراحتی گوشی اندرویدی یا آیفون خود را از طریق بلوتوث به کامپیوتر وصل و موسیقی دلخواهتان را مستقیماً از اسپیکرهای سیستمتان پخش کنید. این روش نه تنها ساده است، بلکه نیازی به ابزار جانبی هم ندارد.
اگر بهدنبال یک راه سریع و بیدردسر برای ارتقای تجربهی شنیداریتان هستید و میخواهید از ویندوز ۱۱ بهعنوان گیرندهی صوتی بلوتوثی استفاده کنید، این آموزش مخصوص شما است.
تنظیمات اولیه برای استفاده از ویندوز ۱۱ بهعنوان گیرندهی بلوتوثی
برای پخش موسیقی از طریق یک دستگاه بلوتوثی روی کامپیوتر ویندوز ۱۱، ابتدا باید دستگاه مورد نظرتان را با کامپیوتر Pair (جفت) کنید. این کار باعث میشود کامپیوتر، دستگاه شما را شناسایی کند؛ بنابراین قبل از هر کاری بلوتوث گوشی خودتان را روشن کنید و سپس برای فعالسازی بلوتوث در ویندوز ۱۱ مراحل زیر را پیش ببرید:
- کلیدهای Windows + I را فشار دهید تا تنظیمات باز شود.
- از منوی سمت چپ، گزینهی Bluetooth & Devices را انتخاب کنید.
- مطمئن شوید که گزینهی Bluetooth در سمت راست روشن است. اگر این گزینه خاموش بود، آن را فعال کنید.
- روی گزینهی Add Device بزنید تا پنجرهای با عنوان Add a Device باز شود.
- در این پنجره، روی گزینهی Bluetooth بزنید و چند لحظه صبر کنید تا کامپیوتر، دستگاه بلوتوثی شما را پیدا کند.
- وقتی نام دستگاه شما (مثلاً نام گوشی) در فهرست ظاهر شد، روی آن کلیک کنید تا به کامپیوتر وصل شود.
راهاندازی قابلیت دریافت صدای بلوتوثی با کمک نرمافزار رایگان
ویندوز ۱۱ بهصورت پیشفرض امکان پخش صدا از طریق بلوتوث را ندارد؛ بنابراین باید با دنبالکردن مراحل زیر، برنامهای به نام Bluetooth Audio Receiver را نصب کنید:
- کلیدهای Windows + S را فشار دهید تا بخش جستوجوی ویندوز باز شود.
- عبارت Microsoft Store را تایپ کنید تا وارد فروشگاه مایکروسافت شوید.
- در نوار جستوجوی بالا، عبارت Bluetooth Audio Receiver را وارد کنید و کلید Enter را بزنید.
- از میان نتایج، برنامهی مورد نظر را انتخاب کنید.
- روی گزینهی Get کلیک کنید تا برنامه دانلود و نصب شود.


بعد از دانلود و نصب برنامهی Bluetooth Audio Receiver نوبت به اجرای آن و اتصال دستگاه بلوتوثی میرسد. برای انجام این کار، وارد برنامه شوید و براساس مراحل زیر پیش بروید:
- وقتی برنامه باز شد، لیستی از دستگاههایی که قبلاً با کامپیوتر جفت کردهاید، نمایش داده میشود. دستگاهی را که میخواهید صدا از آن دریافت شود (مثلاً گوشی موبایلتان) انتخاب کنید و روی گزینهی Open Connection کلیک کنید تا ارتباط بلوتوثی فعال شود.
- پس از کلیک روی Open Connection، در بالای لیست دستگاهها، پیامی با عنوان [نام دستگاه شما] Connected نمایش داده میشود. این پیام نشان میدهد که اتصال با موفقیت برقرار شده و کامپیوتر شما آمادهی پخش صدا بهعنوان یک بلندگوی بلوتوثی است.
- حالا در دستگاه بلوتوثیتان (مثل گوشی)، یک برنامهی پخش موسیقی را باز و شروع به پخش آهنگ کنید. خواهید دید که صدا از طریق اسپیکرهای کامپیوتر شما پخش میشود.
- برای تنظیم صدا میتوانید از دکمههای کنترل صدا در گوشی یا آیکون صدا در تسکبار ویندوز استفاده کنید و میزان صدا را تغییر دهید.


ابزارهای قدرتمند ویندوز
هر زمان که خواستید پخش موسیقی را متوقف کنید، کافی است برنامهی Bluetooth Audio Receiver را دوباره باز کنید و روی گزینهی Close Connection بزنید. این کار باعث قطع ارتباط بلوتوثی برای پخش صدا میشود. توجه داشته باشید که نیازی به لغو جفتسازی (Unpair) دستگاه با کامپیوتر نیست و هر زمان بخواهید میتوانید دوباره اتصال را برقرار کنید.
رفع اختلالات احتمالی در اتصال بلوتوثی به ویندوز
اگر موقع اتصال یا پخش موسیقی در ویندوز ۱۱ مشکلی پیش آمد، نگران نباشید. با چند راهکار ساده که در ادامه معرفی میکنیم، میتوانید خیلی سریع مشکل را برطرف کنید و دوباره از شنیدن موسیقی لذت ببرید:
مشکل در شناسایی دستگاه بلوتوثی
اگر دستگاه بلوتوثیتان در پنجرهی «Add a Device» کامپیوتر نمایش داده نمیشود، به احتمال زیاد دستگاه در حالت قابل شناسایی (discoverable) قرار ندارد. در این شرایط، باید وارد صفحهی جفتسازی در دستگاه خود شوید؛ مثلاً در گوشی اندروید، به مسیر زیر بروید و این صفحه را باز نگه دارید تا در زمان جفتسازی از طریق کامپیوتر، دستگاهتان قابل شناسایی باشد:
Settings > Connected Devices > Pair New Device
پخشنشدن صدا از کامپیوتر
اگر اتصال بین کامپیوتر و دستگاه برقرار شده است ولی صدای پخش نمیشود، ابتدا مطمئن شوید که اسپیکرهای کامپیوتر شما در حالت بیصدا (Mute) نیستند. برای این کار، روی آیکون صدا در تسکبار ویندوز کلیک کنید و میزان صدا را بیشتر کنید.
کپی و پیست در ویندوز
اگر دوست دارید از هدفون بهعنوان دستگاه خروجی صدا استفاده کنید، مراحل زیر را پیش ببرید:
- روی آیکون صدا در تسکبار ویندوز راستکلیک کنید.
- گزینهی Sound Settings را انتخاب کنید.
- در پنجرهی بازشده، روی Choose Where to Play Sound بزنید.
- از لیست دستگاهها، هدفون خود را انتخاب کنید تا صدا از طریق آن پخش شود.

مشکل قطعشدن صدای بلوتوث
اگر صدا قطع میشود، مطمئن شوید که کامپیوتر و دستگاه بلوتوثی شما در فاصلهای کمتر از ۱۰ متر از هم قرار دارند؛ چراکه بلوتوث بیشتر از این فاصله کار نمیکند. همچنین، دقت کنید که هیچ مانعی بین دستگاهها نباشد تا سیگنال بهراحتی منتقل شود.
همانطور که در این مطلب دیدید، با استفاده از قابلیتهای بلوتوث در ویندوز ۱۱، میتوانید کامپیوتر خود را به یک اسپیکر بلوتوثی قدرتمند تبدیل کنید و از گوشدادن به موسیقی یا پادکستهای مورد علاقهتان لذت ببرید؛ البته ممکن است در این مسیر با چالشهایی مثل قطعشدن صدا یا شناسایینشدن دستگاه هم مواجه شوید، که راهحلهای سادهای برای رفع آنها وجود دارد.
شما تاکنون از کامپیوتر خود بهعنوان اسپیکر بلوتوثی استفاده کردهاید؟ اگر این کار را کردهاید، آیا از تجربهتان راضی بودید؟ نظرات و تجربیات خود را با ما در میان بگذارید.